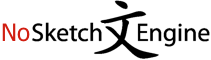This action may take several minutes for large corpora, please wait.
| doc#4853962 | , apponi il segno di spunta accanto alla voce Assegna questa lettera di unità , seleziona la prima lettera libera ( ad es . F : ) dal menu a tendina |
| doc#4853962 | clic destro sull’ icona della chiavetta USB all’ interno della finestra di Gestione Disco e seleziona la voce Apri dal menu contestuale proposto . In caso di problemi Hai seguito pedissequamente |
| doc#4853962 | Per abilitarle di nuovo , fai clic destro sull’ icona della porta in questione e seleziona la voce Attiva dal menu che compare : attendi dunque che la porta venga riattivata |
| doc#4853970 | relativa notifica dai loro dispositivi ) . Nella schermata che a questo punto visualizzi , seleziona la scheda Chat presente in cima e fai tap sulla conversazione relativamente alla quale ti |
| doc#4853970 | o del gruppo che si trova nella parte in alto della schermata della chat , seleziona la dicitura Media , link e documenti e fai tap sulla scheda Media . Quando |
| doc#4853970 | tuo interesse , in modo tale da contrassegnarla con un segno di spunta ; dopodiché seleziona anche le altre e fai tap sull’ icona della pattumiera sita in alto . Per |
| doc#4853970 | su come liberare spazio su Android . Nella schermata dell’ app che ora visualizzi , seleziona la voce Chat presente in basso , dopodiché fai tap sulla conversazione in cui hai |
| doc#4853970 | messaggio che contiene la foto e continua a tenere premuto per qualche istante , dopodiché seleziona la voce Elimina dal menu che compare , premi sul simbolo della pattumiera che ti |
| doc#4853970 | tap sul pulsante con i tre puntini in verticale posto in alto a destra e seleziona la voce WhatsApp Web dal menu proposto . Dopo aver compiuto i passaggi di cui |
| doc#4853970 | guida specifica su come usare WhatsApp su PC . Dopo aver stabilito il collegamento , seleziona dalla parte sinistra della schermata di WhatsApp su computer la conversazione che contiene la foto |
| doc#4853970 | apre e , tenendo conto delle informazioni che ti ho fornito a inizio guida , seleziona l’ opzione Elimina per tutti ( se disponibile ) oppure quella Elimina per me dal |
| doc#4853970 | aver selezionato la conversazione , fai clic sul collegamento Media , link e documenti e seleziona la scheda Media . Successivamente , apponi un segno di spunta sulle anteprime delle foto |
| doc#4853971 | le cartelle di destinazione dei file scaricati e di quelli incompleti . Per concludere , seleziona la voce Condivisione situata sempre nella barra laterale di sinistra , clicca sul pulsante Aggiungi |
| doc#4853971 | pulsante Aggiungi cartella che si trova nella parte in basso a destra della finestra e seleziona una cartella del tuo computer contenente i file che sei disponibile a condividere anche con |
| doc#4853972 | sul bottone Accessi salvati per visualizzare gli account memorizzati nel browser . Per concludere , seleziona l’ indirizzo Yahoo Mail situato all’ interno della lista proposta e clicca sul pulsante Mostra |
| doc#4853972 | fai clic sul menu Safari collocato nell’ angolo in alto a sinistra dello schermo , seleziona la voce Preferenze dal suo interno , quindi clicca sulla scheda Password e immetti la |
| doc#4853972 | tap prolungato sulla relativa voce , se ti trovi su smartphone o tablet ) e seleziona la voce Modifica dal menu proposto . Infine , premi sull’ occhio corrispondente al campo |
| doc#4853972 | dunque digita la parola Yahoo nell’ area di ricerca collocata in cima al software , seleziona l’ email di tuo interesse e premi sul bottone Rivela per visualizzare la password in |
| doc#4853977 | in fase di registrazione e fai clic sul pulsane Entra . Ad accesso effettuato , seleziona la scheda MyTIM Mobile , poi quella La mia linea , espandi il riquadro relativo |
| doc#4853977 | dell’ offerta . Per ottenere dettagli più precisi sul traffico effettuato sulla tua linea , seleziona la scheda Controllo costi , vai su Dettaglio e Costi Traffico , imposta un lasso |
| doc#4853977 | costo zero . Facebook – Collegati alla pagina ufficiale dell’ azienda sul social network e seleziona il bottone in alto a destra per avviare la composizione di un nuovo messaggio privato |
| doc#4853978 | partizioni del disco rigido dai risultati della ricerca . Nella finestra che si apre , seleziona con il pulsante destro del mouse la partizione del sistema operativo ( o comunque quella |
| doc#4853978 | estendere una partizione utilizzando lo spazio non allocato ottenuto dalla riduzione della prima partizione , seleziona con il pulsante destro del mouse la partizione da estendere e seleziona la voce Estendi |
| doc#4853978 | prima partizione , seleziona con il pulsante destro del mouse la partizione da estendere e seleziona la voce Estendi volume dal menu che compare . Nella finestra che si apre , |
| doc#4853978 | programma tramite la sua icona presente sul desktop o nel menu Start di Windows e seleziona la voce MiniTool Partition Wizard Free dalla sua schermata iniziale . Adesso devi " rimpicciolire |
| doc#4853978 | partizione da ampliare . Clicca , quindi , sul nome della partizione da rimpicciolire e seleziona la voce Move/Resize partition dalla barra laterale di sinistra . Nella finestra che compare sullo |
| doc#4853978 | il punto finale della partizione da ingrandire nello spazio lasciato libero . Per procedere , seleziona il nome del disco che contiene le partizioni da modificare dalla barra laterale del programma |
| doc#4853978 | programma ( se non vedi il nome del disco ma solo quello delle partizioni , seleziona la voce Mostra tutti i dispositivi dal menu Vista che si trova in alto ) |
| doc#4853978 | il dischetto o la chiavetta con GParted , effettua il boot usando questo supporto e seleziona la voce GParted Live dal menu che ti viene proposto . Dopodiché seleziona la voce |
| doc#4853978 | supporto e seleziona la voce GParted Live dal menu che ti viene proposto . Dopodiché seleziona la voce Don't touch keymap , digita 14 ( per impostare l' utilizzo della lingua |
| doc#4853978 | dai nuovamente Invio per avviare GParted . Una volta effettuato l' accesso in GParted , seleziona la partizione da rimpicciolire e clicca sul pulsante Ridimensiona/Sposta che si trova in alto . |
| doc#4853978 | da far assumere alla partizione e clicca sul pulsante Ridimensiona/Sposta . A questo punto , seleziona la partizione da estendere , clicca sul pulsante Ridimensiona/Sposta , utilizza il grafico in alto |
| doc#4853981 | recati nella cartella Applicazioni di macOS , fai clic destro sull’ icona di Pixelgrade , seleziona Apri e conferma la tua volontà di voler avviare l’ app in modo tale da |
| doc#4853981 | pulsante Get started dopodiché pigia sul bottone [ + ] in basso a sinistra e seleziona la foto o le foto su cui vuoi andare ad agire . In alternativa , |
| doc#4853981 | prima sul pulsante Next e poi sul pulsante Add Images che trovi sulla sinistra dopodiché seleziona la foto relativamente alla quale è tua intenzione andare ad agire . In alternativa , |
| doc#4853981 | setup pigiando su Fine . Una volta visualizzata la finestra del programma sul desktop , seleziona dalla parte sinistra dello stesso le foto su cui vuoi andare ad agire , facci |
| doc#4853981 | agire , facci poi clic destro sopra e scegli GeoSetter dal menu che compare dopodiché seleziona Edit Metta Data of Image File … . Nella finestra che si apre , apporta |
| doc#4853982 | , quindi , clic destro sull’ icona del programma e , al primo avvio , seleziona la voce Apri dal menu che compare per evitare le restrizioni di macOS per le |
| doc#4853982 | : su PC Windows , fai clic destro su un file in formato ODS , seleziona la voce Proprietà dal menu che compare e pigia sul pulsante Cambia relativo alla voce |
| doc#4853982 | menu che compare e pigia sul pulsante Cambia relativo alla voce Apri con , dopodiché seleziona LibreOffice e pigia sui pulsanti OK e Applica ; se utilizzi un Mac , fai |
| doc#4853982 | e Applica ; se utilizzi un Mac , fai clic destro sul file ODS , seleziona l’ opzione Ottieni informazioni ed espandi la voce Apri con , dopodiché seleziona LibreOffice dal |
| doc#4853982 | ODS , seleziona l’ opzione Ottieni informazioni ed espandi la voce Apri con , dopodiché seleziona LibreOffice dal menu a tendina che compare accanto alla voce Apri con e il gioco |
| doc#4853982 | sua icona . In caso di problemi , fai clic destro sul file ODS , seleziona la voce Proprietà su PC Windows e Ottieni informazioni su Mac e assicurati che accanto |
| doc#4853982 | . Per aprire un file ODS , fai clic sulle voci File e Apri e seleziona il file da aprire o più semplicemente fai doppio clic sul file ODS di tuo |
| doc#4853982 | il tuo account e fai clic sulla tua foto in alto a destra , dopodiché seleziona la voce Il mio account , fai clic sull’ opzione Gestisci e seleziona la voce |
| doc#4853982 | , dopodiché seleziona la voce Il mio account , fai clic sull’ opzione Gestisci e seleziona la voce Office 365 Home presente sotto l’ opzione Abbonamenti interessati . Aprire file ODS |
| doc#4853982 | icona di Excel presente sotto la voce App e , nella nuova pagina aperta , seleziona la voce Carica una nuova cartella di lavoro per caricare il file ODS presente sul |
| doc#4853982 | l’ accesso al tuo account Google , l’ accesso al servizio è automatico , altrimenti seleziona il tuo account Google , inseriscine la password e fai clic sul pulsante Avanti per |
| doc#4853982 | account Google . Adesso , pigia sul pulsante Nuovo presente in alto a sinistra e seleziona l’ opzione Caricamento di file dal menu che compare , dopodiché seleziona il file ODS |
| doc#4853982 | a sinistra e seleziona l’ opzione Caricamento di file dal menu che compare , dopodiché seleziona il file ODS da aprire , attendine l’ upload e fai doppio clic sul file |