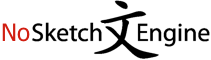This action may take several minutes for large corpora, please wait.
| doc#4863259 | , situata nella barra laterale di destra . Nella schermata che ti viene mostrata , seleziona le voci Generale > ; Notifiche e attiva le caselle Nessuna azione , situate sotto |
| doc#4863259 | fare clic con il tasto destro del mouse su di essa . Fatto ciò , seleziona la voce Disinstalla dal menu contestuale e conferma la procedura , tramite il tasto Disinstalla |
| doc#4863259 | ( su Windows 10 ) per digitare i termini “ pannello di controllo ” e seleziona il corrispondente risultato di ricerca . Nella finestra che si apre , fai clic sulla |
| doc#4863259 | la voce Programmi , per visualizzare l’ elenco dei software installati sul tuo PC , seleziona Skype for Desktop e premi sul tasto Disinstalla , in alto . Segui quindi le |
| doc#4863259 | questo punto , fai clic destro su di essa e , nel menu contestuale , seleziona la voce Sposta nel cestino . L’ applicazione di Skype verrà immediatamente spostata nel Cestino |
| doc#4863259 | Impostazioni ( l’ icona dell’ ingranaggio presente in home screen o nel drawer ) e seleziona le voci App > ; App . Adesso , individua la voce Skype e premi |
| doc#4863260 | l’ elenco completo dei titoli disponibili gratuitamente , accedi all’ App Center di Facebook e seleziona la voce Carte oppure la voce Casinò dalla barra laterale di sinistra . A questo |
| doc#4863261 | PlayStation ) per richiamare il menu rapido e scegli l’ opzione Cambia utente . Dopodiché seleziona un altro profilo , accedi alle Impostazioni della console e ripeti la procedura indicata poc’anzi |
| doc#4863261 | la PS4 . Per farlo , premi a lungo il tasto PS del controller e seleziona la voce Effettua il logout dalla PS4 dal menu che compare . In alternativa , |
| doc#4863261 | poi premendo sul tasto X ) , dopodiché scegli l’ opzione Filtro contenuti/Gestione famiglia e seleziona la voce Limita l’ uso delle funzioni della PS4 . Nella nuova schermata visualizzata , |
| doc#4863261 | quattro volte consecutive per inserire il codice d’ accesso di default ( 0000 ) , seleziona la voce Creazione di un nuovo utente e accesso come guest e scegli l’ opzione |
| doc#4863261 | l’ opzione Impostazioni di acquisto e inserisci i tuoi dati d’ accesso . Infine , seleziona la voce Richiedi password al pagamento , scegli l’ opzione Sì e conferma la tua |
| doc#4863261 | nuova schermata visualizzata , fai tap sull’ icona PS presente nel menu in basso , seleziona l’ opzione PS Store ( l’ icona del sacchetto ) , fai tap sull’ icona |
| doc#4863261 | a destra e scegli l’ opzione Impostazioni account dal menu che compare . Adesso , seleziona la voce Gestione pagamenti presente nella barra laterale a sinistra e sposta la levetta accanto |
| doc#4863269 | ” ) . Giunto nella schermata di Gestione Colori , recati nella scheda Dispositivi e seleziona il nome del tuo monitor dal menu a tendina situato accanto alla dicitura Dispositivo . |
| doc#4863269 | alla voce Usa impostazioni personalizzate per il dispositivo , clicca sul pulsante Aggiungi … e seleziona il profilo ICC di tuo interesse , tra quelli presenti sotto la dicitura Profili OCC |
| doc#4863269 | il momento di intervenire sulla stampante : tornato alla schermata principale di Gestione colori , seleziona il suo nome dalla lista dei device disponibili e ripeti le medesime operazioni già viste |
| doc#4863269 | sulla scheda Colore , collocata nella schermata che va ad aprirsi . Per concludere , seleziona il profilo monitor che più preferisci ( ad es . sRGB IEC61966-2.1 ) dall’ apposito |
| doc#4863269 | . Fatto ciò , espandi la voce Stampanti ( si trova a sinistra ) , seleziona il nome della tua stampante , poi la voce Colore e clicca sulla freccia angolare |
| doc#4863269 | . Per concludere , scegli la voce Altro dal menu che ti viene proposto e seleziona il profilo stampante di tuo interesse ( ad es . sRGB Profile ) cliccando sulla |
| doc#4863270 | situato nella sezione Finestra della scheda Visualizza . Nel riquadro che ti viene mostrato , seleziona poi l’ opzione Affiancate e premi sul tasto OK . Di default è abilitato anche |
| doc#4863270 | , fai clic sulla scheda File di Excel e , nella schermata che visualizzi , seleziona la voce Opzioni dalla barra laterale di sinistra . Se hai eseguito correttamente questa procedura |
| doc#4863270 | clic sul menu a tendina a fianco la dicitura Gestisci . A questo punto , seleziona la voce Componenti aggiuntivi COM e premi poi sul pulsante Vai . Nel riquadro che |
| doc#4863274 | per accedere all’ utility di gestione del disco . Nella finestra che si apre , seleziona l’ icona relativa al disco del Mac ( es . APPLE SSD SMXX ) dalla |
| doc#4863274 | del Mac . Una volta completata la procedura di formattazione , chiudi Utility Disco , seleziona la voce Reinstalla OS X dal menu iniziale della Recovery e clicca sul pulsante Continua |
| doc#4863276 | gialla che si trova sulla barra delle applicazioni , in basso a sinistra ) e seleziona la voce Computer o Questo PC dalla barra laterale di sinistra . Dopodiché fai click |
| doc#4863276 | laterale di sinistra . Dopodiché fai click destro sull’ icona relativa alla scheda SD e seleziona la voce Formatta dal menu che compare . Nella finestra che si apre , seleziona |
| doc#4863276 | seleziona la voce Formatta dal menu che compare . Nella finestra che si apre , seleziona FAT dal menu a tendina File system e clicca sul pulsante Avvia per avviare la |
| doc#4863276 | adattatore USB o un adattatore da microSD a SD ) , avvia nuovamente WiiDownloader.exe e seleziona la voce Informazioni sulla tua Wii che si trova in alto a sinistra . Nella |
| doc#4863276 | Wii che si trova in alto a sinistra . Nella finestra che si apre , seleziona la regione della tua Wii dal menu a tendina System Menu Region ( se la |
| doc#4863276 | pulsante OK , metti il segno di spunta accanto alla voce Copia direttamente su , seleziona l’ unità della scheda SD dal menu a tendina adiacente e clicca sul pulsante Inizia |
| doc#4863276 | la scheda SD con i file della modifica nella Wii , accendi la console e seleziona l’ icona della busta da lettere che si trova in basso a destra . Successivamente |
| doc#4863276 | il tasto ( - ) sul Wiimote in modo da andare un giorno indietro e seleziona l’ icona della bomba rossa che compare al centro dello schermo . Se non riesci |
| doc#4863276 | l’ utility WAM . Quando ti viene chiesto , premi un tasto per continuare e seleziona la voce Wad Manager dalla schermata successiva ( usando il tasto A del Wiimote ) |
| doc#4863276 | cartella [ WAD for Hackmii Installer ] , premi il tasto A sul Wiimote e seleziona tutti i file WAD presenti nel percorso tenendo premuto il tasto ( + ) del |
| doc#4863276 | l’ operazione . Vai direttamente allo step successivo . Nella schermata che si apre , seleziona l’ icona di IOS236 Installer , pigia sul pulsante Carica e attendi qualche secondo affinché |
| doc#4863276 | Al termine della procedura verrai riportato automaticamente sull’ Homebrew Channel . A questo punto , seleziona l’ icona di Priiloader , pigia sul pulsante Carica e premi il tasto ( + |
| doc#4863276 | tasto Reset della console per circa 5 secondi per entrare nel menu di Priiloader e seleziona la voce System Menu Hacks . Nella schermata che si apre , spostati sui seguenti |
| doc#4863276 | Block Disc Updates Region Free Channels Remove NoCopy Save file Protection Ad operazione completata , seleziona la voce save settings , premi il tasto B del Wiimote per tornare al menu |
| doc#4863276 | , premi il tasto B del Wiimote per tornare al menu principale di Priiloader e seleziona la voce System Menu per accedere al menu principale della Wii . Ora devi aprire |
| doc#4863276 | aprire nuovamente WAM e installare alcuni file WAD . Recati dunque nell’ Homebrew Channel , seleziona l’ icona di WAM e pigia sul pulsante Carica . Assicurati quindi che nella schermata |
| doc#4863276 | opzione WAD Manager in WAM , spostati sulla cartella [ WAD for Modding ] , seleziona tutti i file WAD presenti presenti nel percorso tenendo premuto il tasto ( + ) |
| doc#4863282 | , apri l’ app specifica per il dispositivo che intendi utilizzare per la riproduzione , seleziona il tasto Accedi e inseriscile nei campi richiesti , così da poter iniziare la visualizzazione |
| doc#4863284 | campi appositi visibili sullo schermo e premendo sul bottone Accedi . Ad accesso eseguito , seleziona la voce Messaggi nell’ area collocata sulla sinistra e poi clicca sulla dicitura Cestino , |
| doc#4863284 | i messaggi eventualmente spostati nel Cestino , devi fare così : apri il client , seleziona il tuo account PEC Aruba , recati nella relativa cartella Cestino e prova a guardare |
| doc#4863286 | risalendo ai rispettivi intestatari . Per servirtene , collegati al sito Internet del servizio e seleziona la scheda Professionisti , oppure quella Imprese , a seconda della tipologia di indirizzo che |
| doc#4863286 | quindi anche eventuali indirizzi PEC . Per usarlo , recati sulla sua home page , seleziona la scheda Username , digita l’ indirizzo di posta elettronica certificata di tuo interesse nel |
| doc#4863288 | pigia sulla voce File collocata in alto a destra , pigia su Nuovo … e seleziona la foto su cui agire . Una volta aperta la foto potrai cominciare a modificarla |
| doc#4863291 | app , fai tap sull’ icona ☰ , situata in alto a sinistra , e seleziona la voce Impostazioni , per aprire il menu dedicato alle impostazioni dell’ app . Fai |
| doc#4863352 | e il benessere nella società ? Il Premio , giunto alla sua quarta edizione , seleziona e premia la migliore soluzione digitale per la prevenzione sanitaria . La manifestazione , come |