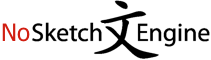This action may take several minutes for large corpora, please wait.
| doc#4858229 | disco e ottimizzare il computer . Per sfruttare la scansione smart di CleanMyMac X , seleziona la voce Scansione smart dalla barra laterale del programma , pigia sul pulsante Avvia e |
| doc#4858229 | della navigazione online e delle chat . Per eliminare eventuali malware presenti sul Mac , seleziona la voce Rimozione di malware dalla barra laterale di CleanMyMac X e clicca sul pulsante |
| doc#4858229 | Per cancellare i dati della navigazione Internet e i dati delle chat , invece , seleziona la voce Protezione dati dalla barra laterale di CleanMyMac X e clicca sul pulsante Scansiona |
| doc#4858229 | e la qualità di ricerca dei file . Per usufruire della funzione di ottimizzazione , seleziona quest' ultima dalla barra laterale di CleanMyMac X e clicca sul pulsante Mostra xx elementi |
| doc#4858229 | ad alta intensità di risorse ( quindi le applicazioni che consumano più risorse ) ; seleziona gli elementi da disattivare/terminare e clicca sul pulsante Esegui per velocizzare il sistema . Queste |
| doc#4858229 | formazione di questo tipo di file , recati nella sezione Applicazioni di CleanMyMac X , seleziona la voce Disinstallazione dalla barra laterale del programma e clicca sul pulsante Mostra tutte le |
| doc#4858229 | funzione per scoprire i file " pesanti " e i file " dimenticati " , seleziona la voce File grandi e vecchi dalla barra laterale di CleanMyMac X e clicca sul |
| doc#4858229 | pulsante Scansiona . Attendi , dunque , che la scansione venga portata a termine , seleziona gli elementi da cancellare e pigia sul bottone Rimuovi , che si trova in basso |
| doc#4858230 | alla schermata principale di OruxMaps . Infine , accedi nuovamente alle Impostazioni di Android , seleziona le voci Sicurezza e privacy e Altre impostazioni , premi sulle opzioni Installa le app |
| doc#4858230 | scegli l’ opzione Map Downloads dal menu che compare . Nella nuova schermata visualizzata , seleziona l’ opzione di tuo interesse tra Countries and regions , per scaricare le mappe di |
| doc#4858230 | avvia OruxMaps , fai tap sull’ icona della mappa collocata nel menu in alto , seleziona l’ opzione Cambia mappa dal menu che compare e , nella nuova schermata visualizzata , |
| doc#4858232 | : fai quindi tap sull’ icona dell’ avatar , in alto a destra , e seleziona la voce Utilizzo dei dati e prestazioni . Tra le opzioni che ora visualizzi , |
| doc#4858232 | uno dei videogiochi da giocare . Nel menu a tendina al centro dello schermo , seleziona il dispositivo Android che stai usando e premi il tasto Play per avviare il videogioco |
| doc#4858233 | : nella schermata principale dell’ app di Facebook , fai tap sull’ icona ☰ e seleziona le voci Impostazioni e privacy > ; Impostazioni > ; Blocco . Premi , quindi |
| doc#4858233 | a destra . Nella schermata che ti viene mostrata , scorri le diverse voci e seleziona quella denominata Blocca . Per eseguire quest’ operazione , raggiungi il profilo Facebook della persona |
| doc#4858233 | icona ( … ) situata in alto a destra . Arrivato a questo punto , seleziona l’ opzione Blocca , dal riquadro che viene visualizzato su schermo e premi poi il |
| doc#4858233 | l’ app di Facebook per Android o iOS , fai tap sull’ icona ☰ e seleziona la miniatura della tua pagina . Computer Per bloccare i messaggi su una pagina Facebook |
| doc#4858233 | in alto a destra e , nella nuova sezione a cui sei stato indirizzato , seleziona la scheda Generali , nella barra laterale , per poi individuare la voce Messaggi . |
| doc#4858234 | e in differita , Archivio del PGA Tour , Instruction ecc . In alternativa , seleziona una delle opzioni collocate nel menu in alto ( PGA Tour , European Tour , |
| doc#4858234 | relativo all’ abbonamento di tuo interesse tra GOLFTV Live Pass e GOLFTV Pro Pass , seleziona la tipologia di fatturazione che preferisci tra Annuale e Mensile e clicca sul pulsante Conferma |
| doc#4858234 | ? In tal caso , premi sul pulsante ☰ , in alto a sinistra , seleziona l’ opzione My account dal menu proposto e , nella nuova schermata visualizzata , fai |
| doc#4858234 | di un display con le onde del Wi-Fi ) collocato in alto a destra , seleziona il nome del tuo Chromecast , per attivare il collegamento . In alternativa , puoi |
| doc#4858234 | Fatto ciò , premi sull’ icona dei tre puntini , in alto a destra , seleziona l’ opzione Trasmetti dal menu che si apre e seleziona l’ opzione Chromecast ( o |
| doc#4858234 | in alto a destra , seleziona l’ opzione Trasmetti dal menu che si apre e seleziona l’ opzione Chromecast ( o il nome che hai associato al dispositivo ) , per |
| doc#4858234 | GOLFTV direttamente dall’ App Store . In tal caso , accedi a quest’ ultimo , seleziona l’ opzione Cerca , digita “ GOLFTV ” nel campo di ricerca usando la tastiera |
| doc#4858234 | punto , premi sul pulsante OK , per accedere alla pagina relativa a GOLFTV , seleziona l’ opzione Ottieni , e , se richiesto , inserisci la password del tuo ID |
| doc#4858237 | per posizionarti sulla voce Installazione e schiaccia il tasto OK del telecomando . Ora , seleziona la voce Scansione automatica , premi il tasto OK del telecomando e assicurati che nel |
| doc#4858237 | telecomando del decoder , premi il tasto MENU e , mediante le frecce direzionali , seleziona la voce Ricerca Canali ; dopodiché premi il tasto OK . Su alcuni apparecchi , |
| doc#4858237 | che si trova in alto . Successivamente , utilizzando le frecce direzionali del telecomando , seleziona le voci Opzioni e Altri canali Sat e premi il tasto rosso del telecomando , |
| doc#4858237 | Home del telecomando Sky ( quello con l’ icona a forma di casetta ) , seleziona la voce Impostazioni , avvalendoti delle frecce direzionali , e poi premi il tasto OK |
| doc#4858237 | Fatto ciò , spostati nella sezione Altri canali SAT , premi il tasto OK , seleziona la voce Ricerca canali e premi il pulsante OK , in modo da avviare la |
| doc#4858238 | . Nella finestra che si apre , fai clic sull' icona Aggiornamento e sicurezza , seleziona la voce Windows Update dalla barra laterale di sinistra e clicca prima sul collegamento Visualizza |
| doc#4858238 | dello schermo ) , cerca il pannello di controllo nel menu che si apre e seleziona il primo risultato della ricerca . Nota : non tutti gli aggiornamenti di Windows offrono |
| doc#4858238 | ) , cerca i termini punto ripristino nel menu che viene visualizzato sullo schermo e seleziona il primo risultato della ricerca ( che dovrebbe essere Crea un punto di ripristino ) |
| doc#4858238 | nel menu Start ) e andando su Aggiornamento e sicurezza . A questo punto , seleziona la voce Ripristino dalla barra laterale di sinistra e , se non sono passati ancora |
| doc#4858238 | su Impostazioni ( l' icona dell' ingranaggio collocata sulla sinistra del menu Start ) e seleziona la voce Aggiornamento e sicurezza dalla finestra che si apre . Per concludere , clicca |
| doc#4858238 | di tasti shift+alt+cmd+r . Dopodiché scegli l' opzione Reinstalla macOS dal menu della Recovery , seleziona il disco del tuo computer come unità su cui installare il sistema operativo e segui |
| doc#4858238 | sistema operativo e i programmi ) , prima di avviare l' installazione di macOS , seleziona Utility Disco dal menu della Recovery ( o della chiavetta USB ) , scegli il |
| doc#4858238 | di sistema ( l' icona dell' ingranaggio che si trova sulla barra Dock ) , seleziona l' icona di App Store dalla finestra che si apre e togli il segno di |
| doc#4858238 | tuo iPhone , collegati al sito Internet IPSW.me , clicca sull’ icona dell’ iPhone e seleziona il modello di " melafonino " in tuo possesso : le versioni di iOS ancora |
| doc#4858239 | su Windows , fai clic destro sul pulsante Start collocato in basso a sinistra , seleziona la voce Windows PowerShell ( amministratore ) dal menu contestuale che ti viene proposto e |
| doc#4858239 | siamo quasi : a questo punto , recati nel menu Modifica posto in alto , seleziona la voce Abilita utente root e immetti la password per accedere all’ account amministrativo all’ |
| doc#4858240 | Altro del Launchpad ( l’ icona a forma di razzo collocata nel Dock ) , seleziona dalla barra laterale di sinistra il disco che intendi formattare , fai clic sul pulsante |
| doc#4858240 | finestra che si apre , imposta il segno di spunta su Esegui backup automaticamente , seleziona il disco di backup dal pannello che compare , clicca sul pulsante Utilizza il disco |
| doc#4858240 | , fai clic sull’ icona di Time Machine collocata nella barra superiore di macOS , seleziona la voce Apri le preferenze di Time Machine dal piccolo menu che viene mostrato a |
| doc#4858240 | semplice : clicca sull’ icona del programma presente nella barra dei menu di macOS , seleziona la voce Entra in Time Machine dal menu proposto e , dalla schermata ( molto |
| doc#4858240 | che intendi riportare “ in vita ” , fai clic destro su di essa , seleziona la voce Ripristina [ nome ] su dal menu contestuale e scegli la cartella in |
| doc#4858240 | clicca sull’ icona della mela collocata nell’ angolo in alto a sinistra dello schermo , seleziona la voce Riavvia … dal menu che compare e , non appena il computer si |
| doc#4858240 | scegli il disco su cui è salvato il backup , pigia ancora su Continua , seleziona la data a cui riportare i dati ( ricorda che , selezionando una data “ |
| doc#4858242 | premi sull’ immagine di profilo associata al tuo account , in alto a destra , seleziona l’ opzione Account dal menu che si apre e , nella nuova schermata visualizzata , |