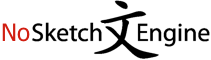This action may take several minutes for large corpora, please wait.
| doc#4858051 | Se utilizzi Windows , recati dunque nel menu Opzioni > ; Impostazioni di uTorrent e seleziona la voce Connessione dalla barra laterale di sinistra ( nella finestra che si apre ) |
| doc#4858051 | menu uTorrent > ; Preferenze ( nella parte alta a sinistra dello schermo ) e seleziona la scheda Network dalla finestra che si apre . Il numero della porta è quello |
| doc#4858051 | i parametri interni del programma in base ai risultati del test . Per sfruttarla , seleziona la voce Configurazione guidatadal menu Opzioni di uTorrent . Nella finestra che si apre , |
| doc#4858051 | accertati che ci sia il segno di spunta accanto alle voci Banda e Rete , seleziona la voce Milan , IT dal menu a tendina che si trova in alto e |
| doc#4858052 | la copertura del segnale nell’ apposito campo di testo posto in alto a sinistra e seleziona il suggerimento più pertinente tra quelli che ti vengono proposti . Offerte Tiscali a confronto |
| doc#4858053 | collocata in basso a destra e poi sulla voce Movimenti . A questo punto , seleziona la scheda Traffico , scegli il periodo per il quale consultare i “ tabulati ” |
| doc#4858053 | costi e premi sul pulsante Dettaglio traffico . Adesso , nella scheda Scelta periodo , seleziona l’ intervallo di tempo che intendi visualizzare tramite il menu a tendina Scegli tu l’ |
| doc#4858053 | traffico . Premi poi sull’ opzione Chiamate per accedere al riepilogo delle chiamate effettuate , seleziona il periodo di tuo interesse e il gioco è fatto . Per approfondire l’ argomento |
| doc#4858053 | principale dell’ app , fai tap sul pulsante Menu presente in alto a sinistra e seleziona l’ opzione Offerta e traffico , dopodiché pigia sulla voce Dettaglio traffico , seleziona una |
| doc#4858053 | e seleziona l’ opzione Offerta e traffico , dopodiché pigia sulla voce Dettaglio traffico , seleziona una delle opzioni in alto tra Giorno corrente , Settimana in corso e Mese in |
| doc#4858053 | corso e Mese in corso e fai tap sulla voce Chiamate . In alternativa , seleziona l’ opzione Ricerca avanzata in alto , seleziona il periodo di tuo interesse inserendo le |
| doc#4858053 | sulla voce Chiamate . In alternativa , seleziona l’ opzione Ricerca avanzata in alto , seleziona il periodo di tuo interesse inserendo le date nei campi Data di inizio e Data |
| doc#4858058 | voce Strumenti ( in basso ) e , nel riquadro che visualizzi a schermo , seleziona lo strumento Modifica selettiva , grazie al quale potrai cambiare la luminosità e il contrasto |
| doc#4858059 | bottone Activate . Adesso , fai clic sul pulsante Select File collocato in alto e seleziona l’ archivio da sbloccare , dopodiché serviti dei menu in alto per impostare la modalità |
| doc#4858059 | del programma sul desktop , clicca sulla voce Recover Passwords for Files and Archives , seleziona ZIP Password Recovery e clicca un’ icona con la cartella gialla e il simbolo [ |
| doc#4858059 | vedrai comparire sul desktop , premi sul pulsante Add che si trova a destra e seleziona il file ZIP di cui desideri trovare la password , seleziona poi il tipo di |
| doc#4858059 | trova a destra e seleziona il file ZIP di cui desideri trovare la password , seleziona poi il tipo di attacco che vuoi sfruttare scegliendo tra le opzioni sotto la dicitura |
| doc#4858062 | di telefono , specifica se desideri mantenere quest’ ultimo dopo il passaggio a Fastweb e seleziona il nome del tuo operatore telefonico e del tuo provider Internet attuale . Clicca infine |
| doc#4858062 | per verificare la copertura ADSL di Infostrada , collegati al sito Internet dell’ azienda e seleziona uno qualsiasi dei piani disponibili sotto la voce ADSL e Telefono ( nella barra laterale |
| doc#4858064 | ed errori in maniera automatica . Per utilizzarlo , collegati alla sua home page , seleziona la lingua di ciò che vuoi tradurre tramite i pulsanti o il menu presenti in |
| doc#4858064 | vuoi tradurre tramite i pulsanti o il menu presenti in alto a sinistra e poi seleziona tramite i pulsanti o il menu presenti in alto a destra la lingua in cui |
| doc#4858064 | senza necessità di dettagli particolari . Per servirtene , collegati alla sua pagina web , seleziona la lingua d’ origine tramite il menu a tendina From e quella in cui effettuare |
| doc#4858064 | la traduzione giusta . Per riuscirci , clicca sul menu Translation presente in alto , seleziona la voce How do you say ? e compila il form che sta in basso |
| doc#4858064 | ? Nulla di più semplice . Tanto per cominciare collegati alla sua pagina principale dopodiché seleziona la lingua d’ origine di ciò che intendi tradurre e quella di destinazione tramite il |
| doc#4858065 | software nella cartella Applicazioni di macOS e poi fai clic destro su quest’ ultima e seleziona la voce Apri dal menu che vedi apparire in modo tale da avviare qBitTorrent andando |
| doc#4858065 | ) dopodiché digita i termini di ricerca relativi ai file torrent di tuo interesse e seleziona quelli che desideri scaricare . Sia su Windows che su Mac , tieni comunque presente |
| doc#4858067 | di Excel ( in alto a destra , è contraddistinto dall’ icona AZ ) e seleziona Ordina dalla A alla Z dal menu che compare per ordinare le celle alfabeticamente . |
| doc#4858067 | memorizzati come testo . Per formattare tutti i valori di una colonna come testo , seleziona la colonna in questione , recati nella scheda Home di Excel e seleziona la voce |
| doc#4858067 | testo , seleziona la colonna in questione , recati nella scheda Home di Excel e seleziona la voce Testo dal menu a tendina Generale che si trova in alto . Se |
| doc#4858067 | in una colonna eccetto il primo ( che di solito è il titolo ) , seleziona normalmente la colonna pigiando sulla sua lettera ( es . A ) , clicca sul |
| doc#4858067 | ( es . A ) , clicca sul pulsante Ordina e filtra di Excel e seleziona la voce Ordinamento personalizzato dal menu che compare . Nella finestra che si apre , |
| doc#4858067 | accanto alla voce Ordina da sinistra a destra e clicca su OK . Successivamente , seleziona il numero della riga da riordinare dal menu a tendina Riga , assicurati che nel |
| doc#4858068 | o iOS/iPadOS , effettua l’ accesso al tuo account Amazon ( se richiesto ) e seleziona la voce Dispositivi posta in basso a destra , dopodiché fai tap sulla dicitura Echo |
| doc#4858068 | a destra , dopodiché fai tap sulla dicitura Echo & Alexa situata in alto e seleziona il nome del dispositivo da rimuovere dal tuo account . Nella schermata successiva , premi |
| doc#4858068 | dal menu che compare , fai tap sulla voce Amazon Echo e , successivamente , seleziona Echo Dot dall’ elenco che ti viene proposto . In seguito , seleziona la tua |
| doc#4858068 | successivamente , seleziona Echo Dot dall’ elenco che ti viene proposto . In seguito , seleziona la tua rete Wi-Fi dall’ elenco delle reti wireless disponibili , digita la relativa password |
| doc#4858068 | l’ accesso al tuo account Amazon ( se richiesto ) . A questo punto , seleziona la voce Impostazioni dal menu laterale di sinistra , clicca sulla dicitura Configura un nuovo |
| doc#4858068 | laterale di sinistra , clicca sulla dicitura Configura un nuovo dispositivo , a destra , seleziona Echo Dot dall’ elenco dei dispositivi che ti viene proposto e segui la procedura guidata |
| doc#4858069 | , pigia invece sulla barra del player che compare nella parte bassa dello schermo e seleziona l’ icona della freccia nella schermata che si apre . Audiko ( Android e iOS |
| doc#4858069 | di ricerca della app per cercare il brano di tuo interesse . In seguito , seleziona la fonte dalla quale intendi effettuare il download ( es . Netease , Kogou o |
| doc#4858069 | Kogou o Playlists ) , fai tap sul titolo del brano che intendi scaricare e seleziona la voce Download dal menu con i tre puntini collocato accanto al titolo della canzone |
| doc#4858070 | nelle Impostazioni di iOS , fai tap sul tuo nome , poi su iCloud , seleziona la voce Foto e attiva le opzioni Libreria foto di iCloud e Ottimizza spazio iPhone |
| doc#4858070 | segno di spunta accanto alla voce Playlist , artisti , album e generi selezionati e seleziona solo le playlist o gli album da copiare sul telefono evitando così di trasferire tutta |
| doc#4858071 | e reti > ; Wi-Fi . Nell’ elenco di reti che ti viene mostrato , seleziona la rete denominata WOW FI – FASTWEB , per accedere alla schermata di configurazione . |
| doc#4858071 | dispositivo mobile , puoi impostare il collegamento in modo manuale tramite l’ app Impostazioni : seleziona , dunque , le voci Wireless e reti > ; Wi-Fi e fai tap sulla |
| doc#4858071 | icona ☰ , situata in alto a sinistra nella schermata principale dell’ app , e seleziona la voce WOW FI . Nella sezione che ora ti viene mostrata , sposta la |
| doc#4858071 | processo di download del certificato di rete . Adesso , avvia l’ app Impostazioni e seleziona le voci Generali > ; Profilo > ; WOW FI – Fastweb dal menu che |
| doc#4858072 | freccia che si trova accanto al pulsante ▶︎ nella barra degli strumenti di Fre:ac e seleziona uno dei formati di output supportati dal programma : MP3 , FLAC , WAV ecc |
| doc#4858072 | Per finire , clicca sul pulsante Sfoglia che si trova in basso a destra e seleziona la cartella in cui salvare i file di output , trascina i brani da convertire |
| doc#4858072 | menu a tendina con i formati di file ( in alto al centro ) e seleziona tipo e bitrate dei file audio che desideri ottenere . Io ti consiglio sempre di |