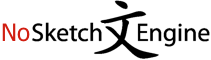This action may take several minutes for large corpora, please wait.
| doc#4858029 | cartella gialla che si trova in basso a sinistra sulla barra delle applicazioni ) , seleziona la voce Computer/Questo PC dalla barra laterale di sinistra , clicca con il tasto destro |
| doc#4858029 | sinistra , clicca con il tasto destro del mouse sull’ icona dell’ unità virtuale e seleziona la voce Espelli dal menu contestuale . Virtual CloneDrive Qualora WinCDEmu non dovesse soddisfarti appieno |
| doc#4858029 | un’ immagine al termine del suo utilizzo , apri l’ Esplora File di Windows , seleziona la voce Computer/Questo PC dalla barra laterale di sinistra , fai click destro sull’ icona |
| doc#4858029 | dalla barra laterale di sinistra , fai click destro sull’ icona dell’ unità virtuale e seleziona la voce Espelli dal menu contestuale ( proprio come visto prima con WinCDEmu ) . |
| doc#4858029 | del suo utilizzo , invece , fai click destro sull’ icona del lettore CD e seleziona la voce Smonta dal menu che si apre . Qualora utilizzassi una versione datata di |
| doc#4858033 | pulsante con i tre puntini in verticale che si trova in alto a destra e seleziona la voce Impostazioni dal menu che compare . Dopodiché sfiora la voce Chat , seleziona |
| doc#4858033 | seleziona la voce Impostazioni dal menu che compare . Dopodiché sfiora la voce Chat , seleziona la dicitura Backup delle chat e pigia sul pulsante Esegui backup . Il backup verrà |
| doc#4858033 | file summenzionato . Se hai scelto di usare Files di Google fa ’ così : seleziona la voce Memoria interna o quella relativa all’ SD card ( a seconda di dove |
| doc#4858033 | a seconda di dove hai scelto di archiviare i backup ) situata in basso , seleziona la voce WhatsApp nella nuova schermata visualizzata , accedi alla cartella Databases e cerca il |
| doc#4858033 | sono raggruppate le icone di tutte le app ) , pigia sulla voce Google , seleziona la voce App collegate dalla schermata che si apre e fai tap prima sull’ icona |
| doc#4858033 | pigia sul pulsante con i tre puntini in verticale situato in alto a destra e seleziona , dal menu che si apre , la voce Impostazioni . Nella nuova schermata che |
| doc#4858034 | che trovi collocato nella parte in alto a destra della finestra del programma . Successivamente seleziona la voce Altri strumenti dal menu che ti viene mostrato e poi fai clic su |
| doc#4858034 | Altro che trovi collocato nella parte in alto a destra della finestra del browser , seleziona la voce Altri strumenti dal menu che ti viene mostrato e fai clic su Estensioni |
| doc#4858034 | tua intenzione andare ad agire e , dal menu che successivamente ti viene mostrato , seleziona l’ opzione Nascondi in menu Chrome . In alternativa , puoi nascondere le estensioni che |
| doc#4858036 | modo . Chrome – clicca sull’ icona ad hamburger collocata in alto a destra e seleziona la voce Impostazioni dal menu che compare . Dopodiché metti il segno di spunta accanto |
| doc#4858036 | . Internet Explorer – clicca sull’ icona dell’ ingranaggio collocata in alto a destra e seleziona la voce Opzioni Internet dal menu che compare . Nella finestra che si apre , |
| doc#4858036 | modifiche . Firefox – clicca sull’ icona ad hamburger collocata in alto a destra e seleziona la voce Preferenze dal menu che compare . Dopodiché clicca sul pulsante Ripristina la pagina |
| doc#4858036 | eliminarlo . Chrome – clicca sull’ icona ad hamburger collocata in alto a destra e seleziona la voce Impostazioni dal menu che compare . Dopodiché imposta Google come motore di ricerca |
| doc#4858036 | voce Gestione componenti aggiuntivi dal menu che compare . Nella finestra che si apre , seleziona la voce Provider di ricerca , clicca su tutte le voci relative a iStartSurf e |
| doc#4858036 | Rimuovi . Firefox – clicca sull’ icona ad hamburger collocata in alto a destra e seleziona la voce Preferenze dal menu che compare . Successivamente , fai click sulla voce Ricerca |
| doc#4858036 | browser . Chrome – clicca sull’ icona ad hamburger collocata in alto a destra e seleziona la voce Altri strumenti > ; Estensioni dal menu che compare . Dopodiché cerca tutte |
| doc#4858036 | Explorer – clicca sull’ icona dell’ ingranaggio che si trova in alto a destra e seleziona la voce Gestione componenti aggiuntivi dal menu che compare . Dopodiché seleziona la voce Barre |
| doc#4858036 | a destra e seleziona la voce Gestione componenti aggiuntivi dal menu che compare . Dopodiché seleziona la voce Barre degli strumenti ed estensioni dalla barra laterale di sinistra , clicca su |
| doc#4858036 | Firefox – clicca sull’ icona ad hamburger che si trova in alto a destra e seleziona la voce Componenti aggiuntivi dal menu che si apre . Dopodiché individua tutte le voci |
| doc#4858036 | Per ripulire i collegamenti dei tuoi browser , fai click destro su di essi e seleziona la voce Proprietà dal menu che compare . Nella finestra che si apre , scegli |
| doc#4858037 | non fosse già presente nel menu principale della console . Per compiere quest’ operazione , seleziona l’ icona del PlayStation Store ( il sacchetto della spesa con il logo di PlayStation |
| doc#4858037 | dal menu iniziale di PlayStation , scorri il menu laterale fino alla voce App e seleziona Spotify dalla lista delle applicazioni disponibili . In alternativa , seleziona la scheda Cerca , |
| doc#4858037 | alla voce App e seleziona Spotify dalla lista delle applicazioni disponibili . In alternativa , seleziona la scheda Cerca , in alto , usa la tastiera su schermo per digitare " |
| doc#4858037 | , in alto , usa la tastiera su schermo per digitare " Spotify " e seleziona il nome dell’ applicazione dai risultati della ricerca . Nella schermata successiva , premi sul |
| doc#4858037 | , premi sull’ icona di Spotify Connect ( il monitor e la cassa ) e seleziona la PS4 dalla lista dei dispositivi disponibili . Rispondi quindi Agree all’ avviso che compare |
| doc#4858038 | applicazione ( quella con lo sfondo bianco e il fiore multicolore ) . Adesso , seleziona la foto o le foto che è tua intenzione nascondere ( puoi cercarle mediante la |
| doc#4858038 | quello Acconsento e , infine , sul bottone Accetto tutto e continua . Adesso , seleziona la scheda Importa che trovi nella parte in basso del display , sfiora la dicitura |
| doc#4858038 | , dopodiché fai tap sulla voce Crea collocata in alto a destra . Successivamente , seleziona l’ album Album principale nella schermata iniziale dell’ app , fai tap sulla voce Modifica |
| doc#4858038 | iniziale dell’ app , fai tap sulla voce Modifica collocata in alto a destra , seleziona le foto da spostare nel nuovo album , sfiora la dicitura Spostare collocata in basso |
| doc#4858038 | rendere nuovamente visibili le foto nella Galleria di iOS , procedendo nel seguente modo : seleziona le foto di tuo interesse salvate in Private Photo Vault , come ti ho spiegato |
| doc#4858038 | , premendo sul pulsante OK in risposta all’ avviso che compare sullo schermo , dopodiché seleziona le immagini che vuoi proteggere e premi sul pulsante Importa collocato in basso . Imposta |
| doc#4858038 | per riuscirci , premi sul bottone ( + ) posto in basso a destra , seleziona la voce Nuovo album privato , digita il nome che vuoi assegnare all’ album nel |
| doc#4858040 | , ecc . ) . Se invece vuoi far sparire l’ albero dal desktop , seleziona la voce Exit , sempre annessa al menu . Se poi quello che vuoi fare |
| doc#4858040 | successivamente vedrai apparire sul desktop , fai clic sulla voce Apri nel menu File e seleziona , facendo doppio clic su di esso , il file audio che vuoi ritagliare e |
| doc#4858040 | Seleziona il suono di Windows che vuoi cambiare , clicca sul pulsante Sfoglia … e seleziona il suono natalizio da usare . Pigia poi sul pulsante OK per salvare i cambiamenti |
| doc#4858040 | finestra che si apre , clicca sulla voce Suoni collocata in basso a destra , seleziona il suono di Windows che intendi cambiare , clicca sul pulsante Sfoglia … e scegli |
| doc#4858040 | sul desktop , fai clic destro in un punto dove non ci sono icone e seleziona la voce Personalizza dal menu . Clicca sulla voce Temi che sta a sinistra , |
| doc#4858040 | la voce Personalizza dal menu . Clicca sulla voce Temi che sta a sinistra , seleziona la dicitura Suoni in basso , clicca su Impostazioni audio avanzate , seleziona il suono |
| doc#4858040 | sinistra , seleziona la dicitura Suoni in basso , clicca su Impostazioni audio avanzate , seleziona il suono di Windows che desideri cambiare , clicca sul pulsante Sfoglia … e seleziona |
| doc#4858040 | seleziona il suono di Windows che desideri cambiare , clicca sul pulsante Sfoglia … e seleziona il suono natalizio da impiegare . Pigia poi sul pulsante OK per salvare le modifiche |
| doc#4858040 | con il tasto destro del mouse sull’ orologio dell’ area di notifica di Windows e seleziona la voce Proprietà TClock dal menu che si apre . Fai clic sul bottone Esegui |
| doc#4858041 | dato opzionale ) , e poi premi sul bottone azzurro Continua . Per concludere , seleziona l’ opzione No , per quanto concerne la visualizzazione di annunci personalizzati e offerte promozionali |
| doc#4858041 | Come si fa ? Per prima cosa , recati nuovamente nell’ app di Truecaller , seleziona la scheda Home dell’ app ( in basso a sinistra ) , pigia sull’ icona |
| doc#4858041 | Impostazioni > ; Telefono > ; Contatti bloccati , premi sul bottone Blocca contatto e seleziona il contatto chiamato SECCATORE . Semplice , vero ? Sappi , ero , che in |
| doc#4858041 | da visualizzare gli avvisi contro lo spam . In base alla scelta appena effettuata , seleziona la tipologia di avvisi da vedere oppure concedi all’ app l’ accesso alle informazioni sulle |