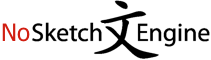This action may take several minutes for large corpora, please wait.
| doc#4857138 | posto in cima ( in caso contrario , provvedi tu ) . In seguito , seleziona l’ opzione Download dal menu a tendina accanto al segno di spunta e cliccaci sopra |
| doc#4857138 | usando gli altri menu a tendina disponibili e clicca ancora sul pulsante Continua , dopodiché seleziona l’ architettura dell’ OS e premi sul pulsante Download . Una volta completata la procedura |
| doc#4857138 | . Una volta completata la procedura di download del file ISO del sistema operativo , seleziona l’ opzione Immagine disco o ISO ( seleziona ) dal menu a tendina posto sotto |
| doc#4857138 | del file ISO del sistema operativo , seleziona l’ opzione Immagine disco o ISO ( seleziona ) dal menu a tendina posto sotto la dicitura Selezione boot e clicca sul bottone |
| doc#4857138 | se ciò non accade , fai clic destro sul relativo collegamento aggiunto al desktop , seleziona la voce Esegui come amministratore dal menu che compare e premi sul bottone Sì nella |
| doc#4857139 | alla home page del sito , esplora le varie categorie presenti nella barra laterale e seleziona quella di tuo interesse dopodiché scegli il fotomontaggio che più ti attira tra i vari |
| doc#4857139 | disponibili annesse al menu che vedi apparire . Nella pagina che verrà poi caricata , seleziona il fotomontaggio che più ti piace tra i vari disponibili cliccandoci sopra . Adesso , |
| doc#4857139 | i vari disponibili cliccandoci sopra . Adesso , pigia sul bottone Carica una foto e seleziona la fotografia presente sul tuo computer che desideri utilizzare per realizzare il fotomontaggio . Attendi |
| doc#4857142 | apri il menu Apple cliccando sull’ icona della mela residente in alto a sinistra e seleziona la voce Uscita forzata dal suo interno ) , clicca poi sul nome del programma |
| doc#4857142 | forma d’ ingranaggio annesso alla barra Dock , clicca sul pulsante Utenti e gruppi e seleziona il tuo nome utente dalla barra laterale di sinistra . Ora , recati nella scheda |
| doc#4857142 | del tutto quest’ ultima : per procedere , fai clic destro sul menu Start , seleziona la voce Gestione dispositivi dal menu contestuale proposto e attendi qualche istante affinché l’ utility |
| doc#4857144 | a destra mentre su iOS ha una scheda dedicata in basso a destra ) e seleziona l’ opzione Cambia numero . Nella schermata che si apre , fai “ tap ” |
| doc#4857144 | dell' ingranaggio presente in home screen o nel drawer ) , vai su App e seleziona WhatsApp dalla lista delle applicazioni installate sul device . Nella schermata che si apre , |
| doc#4857144 | WhatsApp dalla lista delle applicazioni installate sul device . Nella schermata che si apre , seleziona l' opzione Utilizzo dati , sposta su OFF la levetta relativa alla voce Wi-Fi e |
| doc#4857144 | da parte di WhatsApp , torna nel menu Impostazioni > ; App di Android , seleziona WhatsApp dalla lista delle applicazioni installate sul device , vai su Utilizzo dati e porta |
| doc#4857145 | , dopodiché fai clic destro in un punto qualsiasi dell’ elenco dei server visualizzato , seleziona la voce Rimuovi tutti i server dal menu che si apre e dai conferma , |
| doc#4857145 | clicca sulle schede Reti e Kadu ( se stai usando aMule AdunanzA ) , dopodiché seleziona l’ opzione Carica nodes.dat dall’ URL che trovi nella barra laterale di destra ( se |
| doc#4857145 | , recati nella scheda KAdu del programma e , se stai usando eMule AdunanzA , seleziona l’ opzione Dai Client Conosciuti posta a destra e pigia sempre sul bottone Bootstrap , |
| doc#4857145 | quello Preferenze ( se stai usando aMule AdunanzA ) posto in alto a destra e seleziona la voce Connessione dalla barra laterale di sinistra nella finestra che si apre . Prendi |
| doc#4857146 | SIM ) all’ interno dei campi ID Utente e Password . A login effettuato , seleziona la voce Segreteria telefonica dalla barra dei menu , per accedere alla tua casella vocale |
| doc#4857147 | , dal menu che compare , scegli la voce System , poi quella Language e seleziona Italiano per impostare la lingua italiana . Adesso , fai nuovamente clic destro sull’ icona |
| doc#4857147 | per impostare la lingua italiana . Adesso , fai nuovamente clic destro sull’ icona e seleziona Scegli il file da distruggere … dal menu dopodiché seleziona i file che vuoi cancellare |
| doc#4857147 | clic destro sull’ icona e seleziona Scegli il file da distruggere … dal menu dopodiché seleziona i file che vuoi cancellare definitivamente e clicca sulla voce Continua nel fumetto apparso sull’ |
| doc#4857148 | , fai tap sul nome del contatto in questione , scegli la voce Silenzioso e seleziona una delle opzioni disponibili tra 8 ore , 1 settimana e 1 anno , per |
| doc#4857148 | iPhone/iPad , sposta la levetta relativa alla voce Non disturbare da OFF a ON e seleziona una delle opzioni disponibili tra Per 15 minuti , Per 1 ora , Per 8 |
| doc#4857148 | tuo interesse , premi sull’ icona dei tre puntini , in alto a destra , seleziona la voce Disattiva le notifiche , apponi il segno di spunta accanto a una delle |
| doc#4857148 | dei menu e scegli l’ opzione Preferenze dal menu che si apre . Adesso , seleziona la scheda Notifiche e sposta la levetta accanto all’ opzione Non disturbare da OFF a |
| doc#4857148 | foto , in alto a destra , premi sull’ icona della rotella d’ ingranaggio e seleziona la voce Notifiche . Autore Salvatore Aranzulla Salvatore Aranzulla è il blogger e divulgatore informatico |
| doc#4857150 | pigiando poi sulla voce Network . Nella finestra che a questo punto ti verrà mostrata seleziona il nome della connessione in uso e clicca sul pulsante Avanzate … che si trova |
| doc#4857151 | identità dell’ operatore , fai clic sulla dicitura Non è il tuo operatore ? e seleziona il logo di Infostrada dal menu che compare sulla destra . Successivamente compila il modulo |
| doc#4857151 | risultati del test , fai clic sulla voce Settings collocata in alto a destra e seleziona una delle due opzioni disponibili accanto alla voce Speed : Mbps o Kbps . In |
| doc#4857152 | icona di Utenti e gruppi nella finestra che vedi apparire sulla scrivania . Adesso , seleziona la dicitura Opzioni login che sta in basso sulla sinistra e scegli dal menu a |
| doc#4857153 | , fai clic destro sull' icona del cerotto presente nella barra laterale di sinistra e seleziona l' apposita voce dal menu che si apre . Dopodiché provvedi a regolare dimensioni e |
| doc#4857153 | con l' app Foto di Windows 10 , fai clic destro su di essa e seleziona le voci Apri con > ; Foto dal menu che compare ( se l' app |
| doc#4857153 | ) . Dopodiché clicca sul pulsante Modifica e crea collocato in alto a destra e seleziona la voce Modifica dal menu che compare . A questo punto , seleziona la scheda |
| doc#4857153 | destra e seleziona la voce Modifica dal menu che compare . A questo punto , seleziona la scheda Regola dalla barra laterale di destra , " picchietta " con il mouse |
| doc#4857153 | programma ) , spostati nella barra degli strumenti collocata sul lato sinistro dello schermo e seleziona lo strumento cerotto . A questo punto , utilizza il pannello Opzioni strumento ( in |
| doc#4857153 | completare l' operazione . Se , invece , hai scelto il pennello correttivo classico , seleziona prima l' area di immagine da usare come campione per coprire la scritta ( usando |
| doc#4857153 | sull' area da coprire . In ultimo , se hai scelto lo strumento toppa , seleziona l' area d' immagine con la scritta e coprila trascinandola su un' area di immagine |
| doc#4857153 | recati nel menu File > ; Exporte as ( in alto a sinistra ) e seleziona il formato di file in cui desideri esportare l' immagine ( es . JPG o |
| doc#4857153 | l' app , pigia sul pulsante ( + ) collocato al centro dello schermo e seleziona l' immagine da modificare . A questo punto , seleziona l' icona Correzione dalla scheda |
| doc#4857153 | al centro dello schermo e seleziona l' immagine da modificare . A questo punto , seleziona l' icona Correzione dalla scheda Strumenti e " colora " la scritta da cancellare , |
| doc#4857153 | tuo device . Superato anche questo step , pigia sul pulsante ( + ) , seleziona l' icona del telefono dal menu che compare e scegli la foto da cui rimuovere |
| doc#4857153 | l' errore e vai avanti : l' applicazione funzionerà ugualmente . A questo punto , seleziona l' icona Correzione ( in basso a sinistra ) , poi lo strumento Correzione punto |
| doc#4857153 | regolane dimensioni e durezza usando i comandi collocati ai lati dello schermo . Successivamente , seleziona la scritta da rimuovere e questa dovrebbe cancellarsi in un istante . Qualora così non |
| doc#4857156 | che ti viene proposto con nome , indirizzo , numero di cellulare ecc . , seleziona un metodo di pagamento fra carta di credito e PayPal , immetti i dati e |
| doc#4857156 | tua Area personale ( cliccando sull’ apposito pulsante collocato in alto a destra ) , seleziona la scheda La mia offerta e richiedi la disattivazione dei ticket attivi sul tuo account |
| doc#4857157 | Per zippare uno o più file sfruttando l’ utility di archiviazione presente nel Mac , seleziona gli elementi da includere nell’ archivio ( usando la combinazione cmd+click ) , dopodiché fai |
| doc#4857157 | la combinazione cmd+click ) , dopodiché fai click destro su uno qualsiasi dei file e seleziona la voce Comprimi elementi dal menu che compare . Se incontri qualche difficoltà o vuoi |
| doc#4857157 | facilmente un archivio compresso contenente tutti i file che desideri . Avvia quindi Keka e seleziona uno dei formati disponibili nella barra degli strumenti del programma ( ZIP , 7ZIP , |