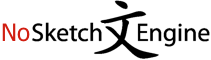This action may take several minutes for large corpora, please wait.
| doc#4856983 | alto ) per aprire il menu di partizionamento del disco . A questo punto , seleziona la partizione che vuoi eliminare dal grafico a torta che vedi sullo schermo , pigia |
| doc#4856984 | rimuoverlo ) , vai su un qualsiasi Insert ( es . Insert 1 ) e seleziona da destra il dispositivo di input attraverso la scheda audio a cui è collegato ( |
| doc#4856985 | , in modo da completare l’ installazione . Completata l’ installazione , avvia Invoicex e seleziona l’ opzione di tuo interesse tra Solo su questo computer , per usare Invoicex in |
| doc#4856985 | tuo magazzino in Softshop . Per farlo , fai clic sulla voce Carica prodotto , seleziona la categoria di tuo interesse nel box Lista categorie , premi sul pulsante Aggiungi categoria |
| doc#4856985 | sul file phasis-[versione].zip , premi con il tasto destro del mouse sul file phasis-[versione].pkg e seleziona l’ opzione Apri , dopodiché fai clic sui pulsanti Apri e Continua ( per tre |
| doc#4856985 | ( l’ icona della fabbrica ) per aggiungere i fornitori . A questo punto , seleziona l’ opzione Gestione Magazzino ( l’ icona della casa e una busta ) per gestire |
| doc#4856985 | gratuita di 30 giorni . Per farlo , collegati al sito ufficiale di Konga , seleziona l’ opzione Download collocata nel menu in alto e , nella nuova pagina aperta , |
| doc#4856986 | spunta accanto alla voce Voglio rimuovere questo tag e clicca sul pulsante Continua , dopodiché seleziona l’ opzione Rimuovi il tag creato da [ nome ] e fai click su Continua |
| doc#4856986 | che questi contenuti finiscano sulla tua pagina personale , recati nelle impostazioni del profilo e seleziona la voce Diario e aggiunta di tag dalla barra laterale di sinistra . Nella pagina |
| doc#4856987 | una , fai tap sul bottone ( … ) posto in alto a destra e seleziona la voce Elimina foto dal menu che si apre . Per eliminare un album , |
| doc#4856987 | Elimina foto dal menu che si apre . Per eliminare un album , invece , seleziona la scheda Album situata in alto a destra ( dopo aver fatto tap sulla scheda |
| doc#4856987 | . Si tratta di una misura temporanea . Tornerò . ) . Per concludere , seleziona il numero di giorni che devono trascorrere per attivare nuovamente il tuo account dall’ apposito |
| doc#4856987 | e privacy > ; Proprietà e controllo dell’ account > ; Disattivazione ed eliminazione , seleziona l’ opzione Elimina account e pigia sul pulsante Continua per eliminare l’ account . Nella |
| doc#4856987 | ▾ ) situato in alto a destra ( nella barra blu di Facebook ) e seleziona la voce Impostazioni dal menu che si apre . Nella pagina successiva , clicca sulla |
| doc#4856988 | del segnale Wi-Fi . macOS — recati in Preferenze di Sistema > ; Condivisione , seleziona la voce Condivisione Internet situata nella barra laterale posta sulla sinistra , seleziona la tipologia |
| doc#4856988 | Condivisione , seleziona la voce Condivisione Internet situata nella barra laterale posta sulla sinistra , seleziona la tipologia di connessione che vuoi condividere ( es . Wi-Fi ) dal menu a |
| doc#4856989 | ) e il N. Civico di casa nell’ omonimo campo del modulo . Successivamente , seleziona il nome del tuo operatore di telefonia fissa attuale dall’ apposito menu a tendina e |
| doc#4856990 | archivi compressi . Per riuscirci , fai clic destro sul file di tuo interesse e seleziona la voce Estrai file dal menu contestuale che si apre . Nella finestra che ti |
| doc#4856990 | ) . Per eseguire il download del programma , visita il relativo sito Web e seleziona il collegamento Download che trovi in corrispondenza della versione di Windows in uso sul tuo |
| doc#4856990 | la procedura d’ installazione , fai clic destro sul file RAR che vuoi estrarre e seleziona , dal menu contestuale che compare , le voci 7-Zip > ; Apri . In |
| doc#4856990 | nella cartella Applicazioni di macOS . Successivamente , fai clic destro su di essa e seleziona la voce Apri dal menu contestuale , in modo tale da da aprire il programma |
| doc#4856990 | sulla home page del servizio , clicca sul pulsante Click here posto al centro e seleziona l’ archivio RAR da estrarre presente sul tuo computer . In alternativa , puoi trascinare |
| doc#4856990 | that are less relevant e Agree , per disattivare il tracciamento pubblicitario . Successivamente , seleziona il file RAR da aprire facendo tap sul pulsante con le linee in orizzontale situato |
| doc#4856990 | cartella , invece , apponi un segno di spunta accanto al nome del file , seleziona il pulsante con il libro e la freccia verso l’ alto che si trova in |
| doc#4856990 | stata aggiunta in home screen . Ora che visualizzi la schermata principale dell’ app , seleziona la posizione in cui si trova l’ archivio RAR che intendi estrarre , seleziona il |
| doc#4856990 | , seleziona la posizione in cui si trova l’ archivio RAR che intendi estrarre , seleziona il file di riferimento e fai tap sul bottone YES , per accedere al contenuti |
| doc#4856991 | la sua versione free . A questo punto , clicca sul pulsante Select file , seleziona il file Word di cui intendi scoprire la password e pigia sul bottone Start per |
| doc#4856991 | sicurezza : dopodiché clicca sul bottone Avanti . Clicca poi sul pulsante Scegli file e seleziona il file Word presente sul tuo computer di cui intendi identificare la password e fai |
| doc#4856992 | pulsanti Andiamo e Consenti , premi sul pulsante ( + ) situato in basso e seleziona il contenuto che intendi modificare , facendo tap sulla sua anteprima . A questo punto |
| doc#4856992 | Consenti . Dopodiché premi sul pulsante ( + ) ( collocato in basso ) e seleziona il contenuto che intendi editare con l’ app , pigiando sulla sua anteprima . Per |
| doc#4856992 | registrazione effettuata , clicca sul pulsante rosso Editor presente nella barra laterale di sinistra e seleziona la foto che intendi modificare con PicsArt . Per fare ciò , recati nella scheda |
| doc#4856993 | la porta utilizzata da uTorrent , recati menu Opzioni > ; Impostazioni dell’ applicazione , seleziona la voce Connessione dalla barra laterale di sinistra nella finestra che si apre e prendi |
| doc#4856993 | Porta usata per le connessioni in entrata . Se utilizzi un Mac , invece , seleziona la voce Preferenze dal menu uTorrent che si trova in alto a sinistra , clicca |
| doc#4856993 | un dispositivo di rete locale collocata in basso . Nella pagina che si apre , seleziona la voce uTorrent nel menu a tendina Gioco o applicazione , seleziona l’ indirizzo IP |
| doc#4856993 | si apre , seleziona la voce uTorrent nel menu a tendina Gioco o applicazione , seleziona l’ indirizzo IP del tuo PC dal menu adiacente , spunta la casella Registro e |
| doc#4856993 | che ci sia il segno di spunta accanto alle voci Banda e Rete . Dopodiché seleziona la voce Milan , IT dal menu a tendina collocato in alto e clicca sul |
| doc#4856995 | MP3 Online , fai clic sul pulsante Apri file collocato al centro dello schermo e seleziona il brano che desideri modificare dal tuo PC . Puoi anche effettuare l’ upload del |
| doc#4856995 | , collegati alla pagina principale di Wincreator Cutter , clicca sul pulsante Scegli file e seleziona il file presente sul tuo computer su cui intendi andare ad agire . Eventualmente , |
| doc#4856995 | . Per fare ciò , clicca sul pulsante Add another Cutter presente in basso e seleziona gli altri file su cui vuoi andare ad agire . Cliccando invece sul bottone Create |
| doc#4856997 | nella finestra che si apre e premi il tasto Invio . A questo punto , seleziona la scheda Utenti dalla finestra che viene visualizzata sullo schermo , seleziona il tuo account |
| doc#4856997 | questo punto , seleziona la scheda Utenti dalla finestra che viene visualizzata sullo schermo , seleziona il tuo account utente , togli il segno di spunta dalla voce Per utilizzare questo |
| doc#4856997 | al menu di configurazione dell’ UEFI da Windows 10 , clicca sul pulsante Start e seleziona l’ icona dell’ ingranaggio che si trova sulla sinistra nel menu che viene visualizzato sullo |
| doc#4856997 | e clicca sul pulsante Riavvia ora relativo alle opzioni di Avvio avanzato . Successivamente , seleziona le voci Risoluzione dei problemi , Opzioni avanzate e Impostazioni firmware UEFI e fai clic |
| doc#4856997 | e fai clic sul pulsante Riavvia . Una volta entrato nel menu dell’ UEFI , seleziona la scheda Security , poi la voce Secure Boot menu e imposta l’ opzione Secure |
| doc#4857000 | situata nel Dock ) . Nella nuova finestra del Finder che si è aperta , seleziona il nome del tuo iPhone della barra laterale di sinistra . Ora , vai sulla |
| doc#4857000 | . Ora recati su Impostazioni > ; Generali > ; Ripristina . Per andare avanti seleziona la voce Inizializzazione contenuto e impostazioni , fai tap su Inizilizza iPhone per due volte |
| doc#4857000 | vuoi ripristinare i dati da un backup di iCloud : rispondi in maniera affermativa , seleziona il backup di tuo interesse e attendi il termine della procedura . Dovresti così ritrovare |
| doc#4857000 | dal tuo dispositivo così : fai tap sull’ icona di Dropbox nella schermata Home , seleziona la voce File e fai tap sull’ album Caricamenti dalla fotocamera . Al suo interno |
| doc#4857000 | Windows , apri il pacchetto che si è scaricato , clicca su Sì , successivamente seleziona la lingua e infine clicca su Avanti . Ora premi sul pulsante Installa per due |
| doc#4857000 | aperta , premi su Inizia Ora . Una volta installata , apri l’ applicazione e seleziona dalla schermata iniziale la voce Recupero Dati . Adesso , seguendo le istruzioni riportate sullo |