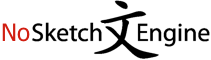This action may take several minutes for large corpora, please wait.
| doc#4856960 | icona della freccia rivolta verso il basso , collocata in alto a destra , e seleziona l’ opzione Gestisci gruppi dal menu che compare . Nella nuova pagina aperta , individua |
| doc#4856960 | richiesta sia accettata . A questo punto , accedi nuovamente al gruppo in questione , seleziona l’ opzione Membri visibile nella barra laterale a sinistra , individua la sezione Amici e |
| doc#4856961 | del servizio e fai clic sul pulsante Continue checkout . Nella nuova pagina aperta , seleziona il metodo di pagamento tramite il menu a tendina Select payment method selezionando una delle |
| doc#4856961 | di FL Studio , fai clic sulla voce Help presente nel menu in alto e seleziona l’ opzione About dal menu che compare . Nella nuova finestra aperta , inserisci i |
| doc#4856962 | mostrata , recati nella sezione Chat , sfiorando la voce apposita presente in alto , seleziona la conversazione di tuo interesse dall’ elenco visualizzato e individua , all’ interno di quest’ |
| doc#4856962 | vuoi copiare , premici sopra e continua a tenere premuto per qualche istante , dopodiché seleziona l’ icona con i due fogli che intanto è comparsa nella parte in alto dello |
| doc#4856962 | che ora visualizzi , fai tap sulla voce Chat che si trova in basso e seleziona la conversazione relativamente alla quale ti interessa andare ad agire dalla schermata che ti viene |
| doc#4856962 | premuto per qualche istante , sino a quando non vedi comparire un menu , dopodiché seleziona da quest’ ultimo la voce Copia e il gioco è fatto . Potrai poi incollare |
| doc#4856962 | premi sul pulsante con i tre puntini in verticale posto in alto a destra e seleziona la voce WhatsApp Web dal menu che ti viene proposto ; se stai usando iPhone |
| doc#4856962 | leggere la mia guida su come usare WhatsApp su PC . A questo punto , seleziona la conversazione di tuo interesse dall’ elenco sulla sinistra e individua il messaggio che vuoi |
| doc#4856963 | dell’ azienda , pigia sul pulsante ≡ che si trova in alto a sinistra e seleziona la voce Dirette TV dalla barra che compare di lato . Seleziona quindi il nome |
| doc#4856963 | Per “ sfogliare ” le emittenti internazionali , recati nella scheda TV per Paesi e seleziona una delle nazioni elencate nella barra laterale di sinistra . Dopodiché clicca sul logo del |
| doc#4856963 | . Per guardare le emittenti regionali , recati invece nella scheda TV per regioni , seleziona una regione dalla barra laterale di sinistra e clicca sul logo del canale da guardare |
| doc#4856967 | premi sul pulsante Ingressi esterni ( l’ icona del quadrato e una freccia ) e seleziona l’ opzione relativa alla porta HDMI alla quale hai collegato TIM Box dal menu che |
| doc#4856967 | automaticamente al tuo account ( se sei cliente TIM su linea fissa ) , altrimenti seleziona la voce Accedi con account e inserisci manualmente i dati del tuo account nei campi |
| doc#4856967 | utile la mia guida su come registrarsi a TIMvision . Per proseguire nella configurazione , seleziona la voce Avanti e premi sul tasto OK del telecomando , dopodiché scegli l’ opzione |
| doc#4856967 | quindi , l’ opzione Accetta per accettare le condizioni e i termini del servizio , seleziona una delle voci tra Sì o No per attivare o meno la geocalizzazione e consentire |
| doc#4856967 | canali televisivi e attendi che la barra d’ avanzamento raggiunga il 100 % , altrimenti seleziona la voce Salta . Conclusa la ricerca dei canali , scegli l’ opzione Entra per |
| doc#4856967 | vuoi associare un nuovo account Google ) , premi sul tasto TV del telecomando , seleziona l’ icona della rotella d’ ingranaggio , scegli la voce Impostazioni e , nella nuova |
| doc#4856967 | rotella d’ ingranaggio , scegli la voce Impostazioni e , nella nuova schermata visualizzata , seleziona l’ opzione Aggiungi account presente nella sezione Account . Scegli , quindi , la voce |
| doc#4856967 | ( in alto a sinistra ) per richiamare il menu principale di TIM BOX e seleziona la voce App . Individua , poi , la sezione App installate , seleziona l’ |
| doc#4856967 | e seleziona la voce App . Individua , poi , la sezione App installate , seleziona l’ opzione Google Play Store e premi sul tasto OK del telecomando per accedere allo |
| doc#4856970 | . In caso contrario , clicca sulla voce Non è il tuo operatore ? e seleziona quello giusto dalla lista che compare sulla destra . A questo punto , specifica il |
| doc#4856973 | Se non succede , clicca sul bottone “ + ” al centro della finestra e seleziona il disco “ manualmente ” . Adesso , seleziona il pulsante Copia che sta in |
| doc#4856973 | ” al centro della finestra e seleziona il disco “ manualmente ” . Adesso , seleziona il pulsante Copia che sta in alto , scegli Clona/masterizza dal menu Modo copia che |
| doc#4856973 | tendina . Fatto ciò , clicca sul pulsante Disc , in alto a sinistra , seleziona l’ unità del lettore DVD collegato al tuo computer dall’ apposito menu a tendina e |
| doc#4856973 | Dopo aver inserito il DVD da “ clonare ” nel lettore DVD del PC , seleziona quindi la voce Crea l’ immagine di un disco dalla finestra principale del software . |
| doc#4856973 | si trova accanto alla voce Seleziona un file che sta in alto a sinistra , seleziona l’ immagine ISO che hai creato prima e clicca sull’ icona grade con il DVD |
| doc#4856973 | , inserisci il dischetto di cui intendi creare la copia nel lettore del computer e seleziona , dal menu a tendina che ti viene mostrato , il percorso del masterizzatore . |
| doc#4856973 | corretta dal menu a tendina apposito , pigia sul bottone Select the iso file , seleziona il file ISO creato in precedenza e poi premi sul pulsante Burn . Ecco qui |
| doc#4856973 | al suo interno nella cartella Applicazioni del Mac . Facci poi clic destro sopra e seleziona la voce Apri per due volte consecutive , per avviare il programma andando però ad |
| doc#4856973 | di Burn , pigia sul bottone Apertura … che sta in basso a destra e seleziona il file ISO del dischetto copiato in precedenza che è stato salvato nella cartella Masterizzazione |
| doc#4856978 | finestra nella metà destra o in quella sinistra dello schermo . A questo punto , seleziona , usando Mission Control , lo strumento di macOS che offre una panoramica di tutte |
| doc#4856979 | tap sul pulsante con le tre linee in orizzontale situato in alto a destra e seleziona la voce Info Linea dal menu che si apre . Fatto ciò , potrai visualizzare |
| doc#4856979 | sempre sul pulsante con le tre linee in orizzontale situato in alto a destra , seleziona la voce Info Linea dal menu che si apre , scorri la nuova schermata visualizzata |
| doc#4856980 | nel riquadro che compare cliccando sulla freccia bianca collocata dopo la dicitura IT ) e seleziona la voce Decripta il disco nel disco fisso dal menu che compare per copiare il |
| doc#4856981 | per accedere a WeSchool . Non hai ancora un account ? In tal caso , seleziona l’ opzione Registrati , compila il modulo di registrazione con i dati richiesti , apponi |
| doc#4856981 | presente nella home screen del dispositivo in uso e , nella nuova schermata visualizzata , seleziona l’ opzione Cerca collocata nel menu in basso . Adesso , premi sul campo di |
| doc#4856981 | tuo account . Se , invece , non ti sei ancora registrato su WeSchool , seleziona l’ opzione Registrati e segui le indicazioni mostrate a schermo per creare il tuo account |
| doc#4856981 | per creare il tuo account . Se , invece , ne hai già uno , seleziona l’ opzione Login , inserisci i dati richiesti nei campi Email o username e Scegli |
| doc#4856981 | A questo punto , clicca sul pulsante + , in alto a destra , e seleziona l’ opzione di tuo interesse tra Nuovo gruppo , per creare una nuova classe , |
| doc#4856982 | dopodiché fai clic sull’ icona della freccia che si trova in alto a destra e seleziona la voce Impostazioni dal menu che compare . Nella pagina che ora ti viene mostrata |
| doc#4856982 | voce Impostazioni dal menu che compare . Nella pagina che ora ti viene mostrata , seleziona la voce Le tue informazioni su Facebook dalla barra laterale di sinistra , clicca sul |
| doc#4856982 | di sicurezza visualizzato al centro dello schermo nel campo Inserisci qui il testo ( oppure seleziona le immagini richieste ) e clicca sul bottone OK per ultimare la procedura per cancellasi |
| doc#4856982 | pigia sull’ icona raffigurante tre linee orizzontali , pigia sulla voce Impostazioni e privacy e seleziona l’ opzione Impostazioni annessa al menu che ti viene mostrato . Procedi poi selezionando la |
| doc#4856983 | della cartella gialla situata sulla barra delle applicazioni , in basso a sinistra ) ; seleziona la voce Computer o Questo PC dalla barra laterale della finestra che si apre e |
| doc#4856983 | il riquadro relativo alla partizione da eliminare , fai click destro su quest’ ultimo e seleziona la voce Elimina volume dal menu contestuale . Conferma quindi la cancellazione del volume , |
| doc#4856983 | . C : ) , fai click destro sul riquadro relativo a quest’ ultima e seleziona la voce Estendi volume dal menu che compare . Nella finestra che si apre , |
| doc#4856983 | Fai click destro sull’ icona del Prompt dei comandi che compare nel menu Start e seleziona la voce Esegui come amministratore , per avviare il Prompt dei comandi come amministratore ; |
| doc#4856983 | anche con una rapida ricerca in Spotlight ) . Nella finestra che si apre , seleziona quindi il nome dell’ hard disk che contiene la partizione da eliminare ( dalla barra |