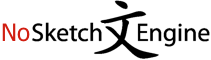This action may take several minutes for large corpora, please wait.
| doc#4856927 | incluso gli sticker . Dopo aver pigiato sul nome del pacchetto di tuo interesse , seleziona l’ opzione relativa all’ aggiunta degli sticker sulla celebre app di messaggistica ( es . |
| doc#4856927 | in alto a destra nel riquadro che si è aperto . A questo punto , seleziona la scheda I miei sticker e assicurati che siano stati effettivamente aggiunti i tuoi sticker |
| doc#4856927 | ai preferiti , invece , tieni il dito premuto su quello di tuo interesse e seleziona l’ opzione Aggiungi ai Preferiti dal menu che compare a schermo . Qualora tu volessi |
| doc#4856929 | e recati nella sezione relativa al download delle app , oppure , in alternativa , seleziona l’ icona dello Store presente nella schermata iniziale . Fatto ciò , cerca l’ app |
| doc#4856929 | Serie TV , Foto o Altri video ) , dai un nome alla libreria , seleziona la lingua da utilizzare e fai clic sul bottone Prossimo ; successivamente , scegli le |
| doc#4856929 | del TV che contiene le applicazioni installate ) , avvia l’ app di Plex , seleziona il pulsante Accedi e annota il codice di 4 cifre che viene mostrato a schermo |
| doc#4856929 | , dovresti vedere i contenuti indicizzati all’ interno del server . A questo punto , seleziona il file di tuo interesse , pigia sul pulsante Cast collocato in alto a destra |
| doc#4856929 | Cast collocato in alto a destra ( un quadrato con delle onde accanto ) e seleziona il nome del tuo Smart TV tra le voci disponibili per avviare immediatamente la riproduzione |
| doc#4856931 | Informazioni che si trova sull’ immagine di copertina . Nella pagina che si apre , seleziona una ad una tutte le voci presenti nella barra laterale di sinistra ( es . |
| doc#4856931 | al menu che compare per cancellare tutto . Per eliminare singole foto , invece , seleziona le loro miniature , clicca sul pulsante Opzioni che si trova in basso e seleziona |
| doc#4856931 | seleziona le loro miniature , clicca sul pulsante Opzioni che si trova in basso e seleziona la voce Elimina questa foto dal menu che si apre . Chiudere profilo Facebook in |
| doc#4856931 | . Successivamente clicca sull’ icona della freccia che si trova in alto a destra e seleziona la voce Impostazioni dal menu che compare . Adesso , seleziona la voce Le tue |
| doc#4856931 | alto a destra e seleziona la voce Impostazioni dal menu che compare . Adesso , seleziona la voce Le tue informazioni su Facebook dalla barra laterale di sinistra , vai su |
| doc#4856932 | ⋮ ) collocato in alto a destra del browser , clicca sulla voce Trasmetti e seleziona il Chromecast dalla lista dei dispositivi nelle vicinanze . Se , invece , vuoi trasmettere |
| doc#4856932 | pulsante Account collocato in basso a destra ( quello a forma di omino ) e seleziona la voce Esegui il mirroring del dispositivo . A questo punto , per inizializzare la |
| doc#4856932 | in alto a sinistra , digita la parola “ Firefox ” nel campo proposto e seleziona l’ app Firefox for Fire TV dai risultati proposti . Per avviare l’ installazione dello |
| doc#4856933 | spunta accanto alla voce Configuratore PS4 , disconnetti e ricollega il joystick al computer e seleziona il suo nome che compare in basso per configurarlo come uno Steam Controller ( avendo |
| doc#4856935 | e selezionare la voce Esporta dal menu Archivio . Nella finestra che si apre , seleziona l’ opzione Reduce file size dal menu a tendina Filtro Quartz , scegli la cartella |
| doc#4856936 | se mantenere il tuo numero di telefono attuale tramite l’ apposito menu a tendina , seleziona il nome del tuo operatore ADSL attuale e clicca sul pulsante Verifica disponibilità per ottenere |
| doc#4856936 | la disponibilità del servizio nella tua zona , collegati al sito Web dell’ operatore e seleziona una delle offerte disponibili ( es . Absolute Fibra o All Inclusive Unlimited Fibra ) |
| doc#4856936 | lista di tutte le offerte sottoscrivibili . Se devi allacciare una nuova linea telefonica , seleziona la scheda Vuoi una nuova linea telefonica del modulo per la verifica della copertura , |
| doc#4856936 | se hai un servizio telefonico e un servizio ADSL già attivi sulla tua linea , seleziona il nome del tuo operatore dagli appositi menu a tendina e compila il modulo che |
| doc#4856936 | di Open Fiber nella tua città , collegati al sito ufficiale di quest’ ultimo e seleziona il nome della tua città dall’ elenco che trovi in basso a sinistra . Dopodiché |
| doc#4856937 | , digita la parola “ poster ” nella barra di ricerca situata in alto e seleziona uno dei template proposti . Se , invece , vuoi creare un poster da zero |
| doc#4856937 | vuoi creare un poster da zero , fai clic sulla voce Altre pagine vuote e seleziona uno dei fogli disponibili in base alle dimensioni che vuoi far assumere al tuo poster |
| doc#4856937 | tuo poster con Publischer , clicca sulla voce File situata in alto a sinistra , seleziona la dicitura Salva con nome dal menu che compare e scegli il formato in cui |
| doc#4856937 | icona del programma nella cartella Applicazioni di macOS , fai clic destro su LibreOffice e seleziona la voce Apri dal menu che si apre ( si tratta di un’ operazione che |
| doc#4856937 | menu che si apre . Dopodichè clicca sui pulsanti Apri , poi su Installa , seleziona la voce /Applications/LibreOffice.app dalla finestra che si apre e , per concludere , fai nuovamente |
| doc#4856937 | ) e altri elementi grafici e , non appena sei soddisfatto del tuo lavoro , seleziona la voce Salva con nome … dal menu File . PosteRazor ( Windows/macOS/Linux ) Se |
| doc#4856937 | di PosteRazor nel percorso Applicazioni di macOS , fai clic destro su di essa e seleziona la voce Apri dal menu che compare ( per “ bypassare ” le restrizioni applicate |
| doc#4856937 | icona della cartella situata nella sua finestra principale ( in alto a sinistra ) , seleziona l’ immagine che vuoi inserire nel poster e poi fai clic sul bottone Successivo ( |
| doc#4856937 | fai clic sul bottone Successivo ( collocato in basso a destra ) . Adesso , seleziona il formato di carta che desideri usare e il suo orientamento servendoti degli appositi menu |
| doc#4856937 | . Per creare un poster con Canva , collegati alla pagina iniziale del servizio , seleziona una delle opzioni situate all’ interno del riquadro Prima volta su Canva ? Iscriviti ! |
| doc#4856937 | voce Poster collocata all’ interno della sezione Crea un progetto ( in alto ) , seleziona poi uno dei modelli gratuiti fra quelli elencati sotto la voce Layout di Canva ( |
| doc#4856937 | ragione per il quale desideri utilizzare LucidPress selezionando una delle opzioni presenti nel riquadro , seleziona poi la categoria Posters dalla finestra Create new document e scegli il modello che ti |
| doc#4856937 | riquadro che si apre , clicca sul bottone Upload e successivamente su Images . Dopodiché seleziona la foto che vuoi inserire nel poster e , una volta portato a termine il |
| doc#4856937 | poster appena realizzato facendo clic sul pulsante azzurro Download collocato in alto a destra , seleziona poi uno dei formati per il download fra quelli disponibili e clicca di nuovo sul |
| doc#4856937 | sul bottone arancione Make a Free Poter che trovi al centro della pagina . Dopodiché seleziona il modello che ti piace di più fra quelli proposti e clicca sulla sua anteprima |
| doc#4856938 | accesso , tocca il tasto Home ≡ che si trova in alto a sinistra , seleziona la voce Ebook gratuiti dalla barra che troverai di lato . Avrai così accesso a |
| doc#4856938 | sezione dell’ app . Tocca il menu a tendina situato in alto a sinistra e seleziona la voce Scaricato . Se un libro ti piace particolarmente , puoi anche aggiungerlo ai |
| doc#4856938 | sezione dell’ app . Tocca il menu a tendina situato in alto a sinistra e seleziona la voce Preferiti . Audible ( Android/iOS/Windows 10/Web ) Un altro servizio che ti consiglio |
| doc#4856939 | Audacity nella cartella Applicazioni di macOS , fai clic destro sull’ icona del software e seleziona la voce Apri dal menu che si apre , in modo tale da “ scavalcare |
| doc#4856939 | operazione comportata , premi sul pulsante STOP . Successivamente , apri il menu Effetti e seleziona una delle voci disponibili per applicare le modifiche desiderate ( es . Cambia intonazione , |
| doc#4856939 | sul pulsante Applica per applicare le modifiche . Quando sarai soddisfatto del risultato ottenuto , seleziona la voce Export dal menu File , seleziona il formato in cui esportare la registrazione |
| doc#4856939 | Quando sarai soddisfatto del risultato ottenuto , seleziona la voce Export dal menu File , seleziona il formato in cui esportare la registrazione audio ( es . Esporta come WAV , |
| doc#4856939 | recati nella cartella Applicazioni di macOS , fai clic destro sull’ icona di MorphVOX e seleziona la voce Apri dal menu che si apre ( l’ operazione va fatta soltanto al |
| doc#4856939 | GarageBand , avvia innanzitutto l’ applicazione facendo clic sulla sua icona presente nel Launchpad , seleziona poi la scheda Nuovo progetto dalla sidebar di sinistra , fai clic sulla voce Progetto |
| doc#4856939 | e poi sul pulsante Scegli . Clicca , quindi , sull’ icona del microfono , seleziona il microfono dal quale registrare la voce dal menu a tendina Ingresso e poi pigia |
| doc#4856939 | finito di parlare , premi sul pulsante STOP per interromperla . A questo punto , seleziona la voce Voice situata sulla sinistra , seleziona l’ effetto che ti interessa fra quelli |
| doc#4856939 | per interromperla . A questo punto , seleziona la voce Voice situata sulla sinistra , seleziona l’ effetto che ti interessa fra quelli elencati ( es . Bright Vocal , Classic |