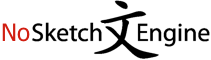This action may take several minutes for large corpora, please wait.
| doc#4854742 | sul desktop del computer , fai clic destro su un punto vuoto dello stesso e seleziona le voci Nuovo > ; Collegamento dal menu contestuale che compare a schermo . Successivamente |
| doc#4854742 | procedere , fai clic destro sull’ icona del collegamento che si trova sul desktop , seleziona la voce Proprietà dal menu che compare e clicca sulla scheda Collegamento , situata nella |
| doc#4854742 | con una semplice procedura : fai clic destro sullo “ shortcut ” in questione , seleziona la voce Proprietà dal menu contestuale proposto e clicca sul pulsante Cambia icona , situato |
| doc#4854743 | ) situato in alto a destra ( nella barra degli strumenti di Chrome ) , seleziona l’ opzione Trasmetti dal menu che compare e , per concludere , clicca sul nome |
| doc#4854744 | installate sul device ) , pigia sul pulsante ☰ collocato in alto a sinistra e seleziona la voce Impostazioni dal menu che compare di lato . Nella schermata che si apre |
| doc#4854744 | Google , pigia nuovamente sul pulsante ☰ che si trova in alto a sinistra e seleziona la voce Personalizza dal menu che compare di lato . Nella schermata che ti viene |
| doc#4854744 | della " A " su fondo azzurro che si trova in home screen ) , seleziona la scheda Cerca che si trova in basso a destra e cerca Google nell' apposito |
| doc#4854744 | su Feed , se necessario sposta la levetta relativa all' opzione Feed su ON e seleziona gli argomenti che vuoi visualizzare tra le notizie di Google . Per scegliere gli argomenti |
| doc#4854744 | sull' icona con i 9 quadratini ( collocata anch'essa in alto a destra ) e seleziona la voce News dal riquadro che compare . Nella pagina che si apre , troverai |
| doc#4854745 | elenco di FileDecoder e cliccare sul pulsante Proteggi/Ripristina . Nella finestra che si apre , seleziona l’ algoritmo di cifratura da usare nel menu a tendina Algoritmo usato , digita la |
| doc#4854746 | programma/servizio Web che usi per gestire la posta elettronica . Se utilizzi Outlook Express , seleziona la voce Proprietà dal menu File e , nella finestra che si apre , recati |
| doc#4854746 | recati sulla scheda Dettagli e clicca sul pulsante Messaggio originale . Se utilizzi Mail , seleziona la mail di riferimento , seleziona la voce Vista dalla barra dei menu , porta |
| doc#4854746 | sul pulsante Messaggio originale . Se utilizzi Mail , seleziona la mail di riferimento , seleziona la voce Vista dalla barra dei menu , porta il cursore su Messaggio e scegli |
| doc#4854746 | con la freccia collocato in alto a destra ( nel riquadro del messaggio ) e seleziona la voce Mostra originale dal menu che si apre . L’ indirizzo IP del mittente |
| doc#4854746 | Una volta visualizzata la finestra di Preferenze di sistema , clicca sull’ icona Network e seleziona la connessione in uso , ad esempio Wi-Fi , dalla barra laterale di sinistra . |
| doc#4854747 | finestra che si apre , fai click su Account utente per due volte consecutive e seleziona la voce Modifica le impostazioni di controllo dell’ account utente dalla schermata successiva . A |
| doc#4854747 | app desktop ) , vai su Sistema e sicurezza > ; Sicurezza e manutenzione e seleziona la voce Modifica impostazioni sicurezza e manutenzione dalla barra laterale di sinistra . Nella finestra |
| doc#4854747 | , clicca sull’ icona della bandierina che si trova accanto all’ orologio di Windows e seleziona la voce Apri Centro Operativo dal riquadro che compare . Nella finestra che si apre |
| doc#4854747 | icona cmd.exe o Prompt dei comandi che è comparsa fra i risultati della ricerca e seleziona la voce Esegui come amministratore dal menu che si apre ; Dai il comando Fai |
| doc#4854747 | icona cmd.exe o Prompt dei comandi che è comparsa fra i risultati della ricerca e seleziona la voce Esegui come amministratore dal menu che si apre ; Dai il comando Riavvia |
| doc#4854748 | dell’ ingranaggio , sulla destra . Adesso , premi sul tasto Guida e assistenza e seleziona le voci Account > ; Contattaci nella nuova sezione a cui vieni indirizzato . Così |
| doc#4854748 | ciò che ti interessa è parlare con un operatore umano . In ogni caso , seleziona le voci Altro > ; Supercell ID > ; Disattivazione di Supercell ID > ; |
| doc#4854748 | sul tasto Connesso , a fianco alla dicitura Supercell ID . A questo punto , seleziona la scheda Impostazioni e premi sui tasti Esci e Conferma . Dopodiché , nella schermata |
| doc#4854749 | il riavvio del browser , troverai un menu a tendina in alto a destra : seleziona la lingua in cui vuoi tradurre Firefox da quest' ultimo , chiudi il programma e |
| doc#4854749 | . A questo punto , fai nuovamente clic destro in un campo di testo , seleziona la voce Lingue dal menu che compare e scegli la lingua in cui effettuare il |
| doc#4854749 | installati in Firefox , clicca invece sul pulsante menu collocato in alto a destra e seleziona la voce Componenti aggiuntivi dal riquadro che compare . Nella scheda che si apre , |
| doc#4854749 | la voce Componenti aggiuntivi dal riquadro che compare . Nella scheda che si apre , seleziona quindi la voce Lingue dalla barra laterale di sinistra , individua il language pack da |
| doc#4854749 | compare cliccando sull' icona con le tre linee orizzontali in alto a destra ) , seleziona la scheda Contenuti dalla finestra che si apre e pigia sul bottone Scegli che si |
| doc#4854749 | presente nel riquadro soprastante ) e pigia sul pulsante Aggiungi . Ad operazione completata , seleziona la lingua appena aggiunta alle preferenze del browser e usa il pulsante Sposta su per |
| doc#4854749 | ) , vai su Generali > ; Lingua e zona > ; Lingua iPhone/iPad e seleziona la lingua in cui desideri tradurre iOS ( e quindi Firefox ) dalla schermata che |
| doc#4854750 | basso a destra . Infine , individua la sezione Sottotitoli dal menu che compare e seleziona l’ opzione Disattivati , per disattivare i sottotitoli di Netflix . Fatto ciò , avvia |
| doc#4854750 | facendo tap sulla sua immagine d’ anteprima e premendo poi sul pulsante Riproduci , dopodiché seleziona l’ opzione Audio e sottotitoli e , nella nuova schermata visualizzata , apponi il segno |
| doc#4854750 | e premi sull’ icona dei tre puntini , in alto a destra . Adesso , seleziona la voce Sottotitoli , scegli l’ opzione OFF e il gioco è fatto . Come |
| doc#4854750 | premi sull’ icona della rotella d’ ingranaggio , per accedere alle Impostazioni del video , seleziona l’ opzione Sottotitoli e scegli la voce Disattivati , per disattivare i sottotitoli su YouTube |
| doc#4854751 | colonna di sinistra ) e , nel riquadro Filtri e strumenti per post pubblici , seleziona l’ opzione Tutti dal menu a tendina collocato in corrispondenza della voce Chi può seguirmi |
| doc#4854751 | , nel menu a tendina che compare , clicca sulla voce Impostazioni . Successivamente , seleziona l’ opzione Privacy ( nella colonna di sinistra ) e , nel riquadro Impostazioni sulla |
| doc#4854751 | link Modifica situato in corrispondenza della voce Chi può inviarti richieste d’ amicizia ? e seleziona la voce Amici di amici dall’ apposito menu . Adesso , prova a recarti nuovamente |
| doc#4854753 | separatamente dal sito Internet dell' ente certificatore ) , clicca sul pulsante di firma e seleziona il file sul quale apporre la firma digitale . Come già anticipato in precedenza , |
| doc#4854753 | ( oppure la tua password se hai acquistato un kit di firma remota ) e seleziona il tipo di file di output che intendi ottenere . Puoi scegliere fra varie tipologie |
| doc#4854753 | Adobe Acrobat , apri quest' ultimo , vai nel menu Modifica > ; Preferenze e seleziona la voce Firme dalla barra laterale di sinistra . Successivamente , fai clic sul pulsante |
| doc#4854753 | digitali , vai su Moduli e token PKCS , pigia sul pulsante Aggiungi modulo e seleziona il file per l' utilizzo del kit di firma in modalità CCID ( detto modulo |
| doc#4854753 | tuo possesso , dovrebbe essere C:\Windows\System32\bit4ipki.dll , C:\Windows\System32\ bit4opki.dll o X:\System\Firma4NG_Windows\Firma4 . Per concludere , seleziona il modulo PKCS dal campo Moduli e token PKCS , effettua il login inserendo il |
| doc#4854756 | ) , fai clic destro sulla voce Computer presente nel menu che si apre e seleziona la voce Proprietà dal menu contestuale . Adesso , scorri fino in fondo la finestra |
| doc#4854756 | dello schermo , fai clic destro sulla voce Computer dal che compare sullo schermo e seleziona la voce Proprietà dal menu contestuale . Ora , scorri fino in fondo la finestra |
| doc#4854756 | di testo che compare a schermo ) . Nell’ elenco che ti viene mostrato , seleziona poi la tua località ( es . Italia ) , premi sul bottone Avanti e |
| doc#4854756 | dell’ attivazione della tua copia di Windows , premi di nuovo sul pulsante Start , seleziona la voce Computer con il tasto destro del mouse e seleziona la voce Proprietà del |
| doc#4854756 | sul pulsante Start , seleziona la voce Computer con il tasto destro del mouse e seleziona la voce Proprietà del menu contestuale . Dopodiché scorri fino in fondo la finestra visualizzata |
| doc#4854757 | Firefox , clicca sul pulsante arancione Firefox che si trova in alto a sinistra e seleziona la voce Riavvia disattivando i componenti aggiuntivi dal menu Aiuto per riavviare il programma in |
| doc#4854761 | personale , clicca sul pulsante Crea collocato in alto a destra nella barra blu e seleziona la voce Pagina dal menu che si apre . A questo punto , devi scegliere |
| doc#4854761 | il cursore del mouse su queste ultime , clicca sull’ icona della macchina fotografica e seleziona la voce Carica foto dal menu che compare . Se invece vuoi aggiungere dei pulsanti |